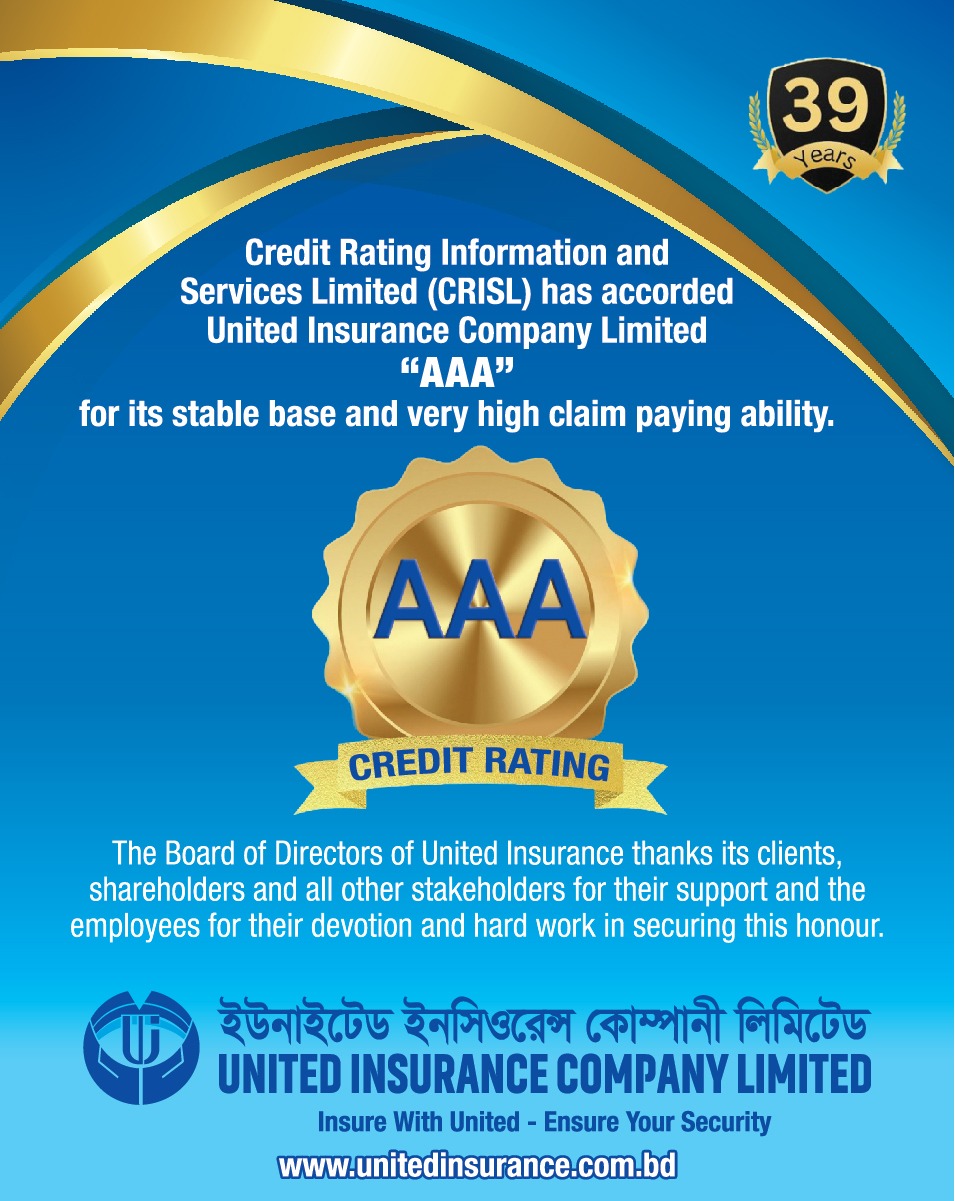৫.৪.৩ Team Loan Register (Provide)
Once “Team Loan Register (Provide) “is clicked, the initial screen will be displayed (Figure-42)
Figure-42: Team Loan Register (Provide)
The screen displays following information and button
- “Search” field for finding particular approved team loan provide regsiter under specific SCG
Search:
In order to get approved team loan provide register under specific SCG, need to select SCG (Figure-43).
Figure-43: Search Approved Team Loan Provide Register
After selecting SCG as shown above, need to click “Search”. Once clicked, following screen appears (Figure-44)
Figure-44: Search Approved Team Loan Provide Register
৫.৪.৪ Member Pass Book
Once “Member Pass Book “is clicked, the initial screen will be displayed (Figure-45)
Figure-45: Member Pass Book
In order to open member pass book, need to click open as shown above (Figure-45). Once clicked, following window appears (Figure-46)
Figure-46: Open Member Pass Book
Search:
In order to get details of pass book for particular SCG and Member, need to select SCG and Saving Credit Member first (Figure-47).
Figure-47: Search Member Pass Book Details
After selecting SCG and Saving Credit Member, need to click search. Once clicked the following window appears (Figure-48)
Figure-48: Member Pass Book Details
৫.৫ CDC Register
This menu is used to manage and approve CDC register books in the system. The menu has two sub-menu-CDC Saving Register and CDC Loan Register.
৫.৫.১ CDC Saving Register৫Once “CDC Saving Register “is clicked, the initial screen will be displayed (Figure-49)
Figure-49: CDC Saving Register
The screen displays following information and button
- List of approved CDC saving with recent approved month and year information
- “Search” field for finding particular approved CDC saving under specific CDC and year
- View button for getting detailed information and status of CDC saving
- “Add New” button for adding/approving new CDC saving information
Search:
In order to get approved CDC saving under specific CDC and year, need to select CDC and year (Figure-50).
Figure-50: Search Approved CDC Saving Register
After selecting CDC and Year as shown above, need to click “Search”. Once clicked, following screen appears (Figure-51)
Figure-51: Search Approved CDC Saving Register
View:
In order to view detailed information of particular CDC saving, need to click view button under specific CDC name (Figure-52 and Figure-53)
Figure-52: View Approved CDC Saving Register
Figure-53: View Approved CDC Saving Register
Add New:
In order to add/approve a new CDC saving register in the system, need to click this button (Figure-54)
Figure-54: Add/Approve New CDC Saving Register
Once clicked, following screen will appear (Figure-55)
Figure-55: Add/Approve New CDC Saving Register
To approve a new CDC saving register, first need to select CDC, month and year. The month must be the next month of the last approved month. That is, if the last approved month is March, we have to select April for approving. We cannot select May for approving before approving April. Moreover, we have to approve Team Saving Register before approving CDC Saving Register (Figure-56).
Figure-56: Add/Approve New CDC Saving Register
৫.৫.২ CDC Loan Register
Once “CDC Loan Register “is clicked, the initial screen will be displayed (Figure-57)
Figure-57: CDC Loan Register
The screen displays following information and button
- List of approved CDC loan with recent approved month and year information
- “Search” field for finding particular approved CDC loan under specific CDC and year
- View button for getting detailed information and status of CDC loan
- “Add New” button for adding/approving new CDC loan information
Search:
In order to get approved CDC loan under specific CDC and year, need to select CDC and year (Figure-58).
Figure-58: Search Approved CDC Saving Register
After selecting CDC and Year as shown above, need to click “Search”. Once clicked, following screen appears (Figure-59)
Figure-59: Search Approved CDC Loan Register
View:
In order to view detailed information of particular CDC loan, need to click view button under specific CDC name
Add New:
In order to add/approve a new CDC loan register in the system, need to click this button (Figure-60)
Figure-60: Add/Approve New CDC Loan Register
Once clicked, following screen will appear (Figure-61)
Figure-61: Add/Approve New CDC Loan Register
To approve a new CDC loan register, first need to select CDC, month and year. The month must be the next month of the last approved month. That is, if the last approved month is March, we have to select April for approving. We cannot select May for approving before approving April. Moreover, we have to approve Team Loan Register before approving CDC Loan Register (Figure-62). After selecting particular CDC, month and year need to click search. Then following window will appear. Finally need to click “Approve” for approving or adding the new CDC loan register in the system.
Figure-62: Add/Approve New CDC Loan Register
৫.৬ Monthly Collection
This menu is used to view and manage monthly collection deposited or contributed by particular members.
Once “Monthly Collection “is clicked, the initial screen will be displayed as following (Figure-63)
Figure-63: Monthly Collection
The screen displays following information and button
- Monthly collection sheet of SCG for current month
- “Search” field for finding collection sheet of particular SCG under specific month and year
- “Save” button for changing/updating any information of collection sheet for specific SCG
- “Print” button for taking printout of particular monthly collection sheet
Search:
In order to get monthly collection sheet of particular SCG for specific month and year, need to select desired SCG, month and year (Figure-64) and click search
Figure-64: Search Monthly Collection Information
Once clicked “Search”, the following collection sheet will be displayed (Figure-65).
Figure-65: Search Monthly Collection Information
Save:
In order to change/update any information in monthly collection sheet of particular SCG for specific month and year, need to perform desired changes for particular member and click “Save” button as shown in the above picture
Print:
In order to take print out of a monthly collection sheet of particular SCG for specific month and year, need to click “Print” button as shown in the following picture (Figure-66). After clicking print button, a preview will be shown (Figure-67). Finally have to click print again for desired output.
Figure-66: Print Monthly Collection Sheet
Figure-67: Print Monthly Collection Sheet
৫.৭ Cash Book
This menu is used to view and manage transaction information for savings and credit activity. This menu has two sub-menus- Cashbook Entry and Cashbook View
৫.৭.১ Cashbook Entry
Once “Cashbook Entry “is clicked, the following screen will be displayed (Figure-68)
Figure-68: Cashbook Entry
The screen displays following information and button
- List of transaction with transaction date, transaction type, transaction sector, amount and son on
- “View” button to see detailed information of a particular transaction
- “Add New Transaction” button for adding new transaction information
View:
In order view detailed information of a particular transaction, need to click this button for specific transaction under action column (Figure-69 and Figure-70)
Figure-69: View Transaction Details
Figure-70: View Transaction Details
Add New Transaction:
In order to add a new transaction in the system, need to click this button. Once clicked, following window will appear (Figure-71).
Figure-71: Add New Transaction
To add a new transaction, following task has to be performed
- Insert Transection Date
- Select Transaction Type like Bank Deposit, Bank Withdraw, Collection, Expense, Pay etc. using drop down box
- Select Transaction Sector
- Insert Amount, Voucher No. and remarks (if any)
- Finally click “Save” to add the transaction in the system
৫.৭.২ Cashbook View
Once “Cashbook View “is clicked, the following screen will be displayed (Figure-72)
Figure-72: Cashbook View
The screen displays collection and expense details with initial and closing balance based on latest input.
Search:
The search field facilitates to find the cash balance for a particular period (Figure-73).
Figure-73: Cashbook View for Particular Period
৫.৮ Financial Statement
This menu is used to view and manage Financial Statement of particular CDC in particular year. This menu has two sub-menus- i) Profit & Loss ii) Savings Verification and Profit Disbursement
৫.৮.১ Profit & Loss
Once “Profit & Loss “is clicked, the following screen will be displayed (Figure-74)
Figure-74: Profit & Loss
The screen displays following buttons and information
- Search field for finding profit & loss information for particular CDC
- “Add New” button for adding new Profit & Loss information of particular CDC
Search:
In order to view profit & loss status of particular CDC, need to select CDC and year, then click search. Once, clicked search, following window appears (Figure-75).
Figure-75: Profit & Loss
From this window, users can view list/table of different steps in calculating profit & loss for particular CDC.
Figure-76: View 1st Step of Profit & Loss
Figure-77: View 2nd Step of Profit & Loss
Figure-78: View Profit Calculation
Figure-79: View Income & Expenditure Statement
Figure-80: View Balance Sheet
Figure-81: View CDC Profit Calculation
৫.৮.২ Savings Verification & Profit Disbursement
Once “Savings Verification & Profit Disbursement “is clicked, the following screen will be displayed (Figure-82)
Figure-82: Savings Verifications and Profit Disbursement
In order to view Savings Verification & Profit Disbursement for a particular CDC and year, need to select desired CDC and year. After selecting, need to click search. Once clicked Search, following display will appear.
Figure-83: Savings Verifications and Profit Disbursement
The screen wills show following buttons
- CDC Profit Calculation
- Savings Verification & Profit Disbursement
- Disburse Now
CDC Profit Calculation:
Once clicked “CDC Profit Calculation”, the following window appears (Figure-84)
Figure-84: CDC profit Calculation
The window displays a table containing team name, no. of member in each team, no. of PG member, closing saving balance and dividends for team (if applicable)
Savings Verification & Profit Disbursement:
Once clicked “Savings Verification & Profit Disbursement”, the following window appears (Figure-85)
Figure-85: Savings Verification & Profit Disbursement at Team Level
Need to select SCG in the search field and click search. Once clicked search, following window appears.
Figure-86: Savings Verification & Profit Disbursement at Team Level
Disburse Now:
Once clicked “Disburse Now”, the calculated/allotted profit will be disbursed to the particular receiver in the system
৫.৯ Report
This menu is used to generate and view different reports on the basis of different category.
৫.৯.১ Team Wise Saving Report
Once “Team Wise Saving Report “is clicked, the following screen will be displayed (Figure-87)
Figure-87: Team Wise Saving Report
After selecting SCG, Month and Year in the particular field, need to click search for getting desired report.
Figure-88: Team Wise Saving Report
৫.৯.২ Team Wise Loan Report
Once “Team Wise Loan Report “is clicked, the following screen will be displayed. Need to select SCG, month and year from dropdown box. Once clicked search, the desired report will be generated.
Figure-89: Team Wise Loan Report
৫.৯.৩ CDC Wise Saving Report
Once “CDC Wise Saving Report “is clicked, the following screen will be displayed. Need to select CDC, month and year from dropdown box. Once clicked search, the desired report will be generated.
Figure-90: CDC Wise Saving Report
৫.৯.৪ CDC Wise Loan Report
Once “CDC Wise Loan Report “is clicked, the following screen will be displayed. Need to select CDC, month and year from dropdown box. Once clicked search, the desired report will be generated.
Figure-91: CDC Wise Loan Report
৫.৯.৫ CDC Fund Report
Once “CDC Fund Report “is clicked, the following screen will be displayed. Need to select CDC, month and year from dropdown box. Once clicked search, the desired report will be generated.
Figure-91: CDC Fund Report
For Special Or Urgent Assistance:
Name: Mehedi Hasan Munna
Designation: Software Engineer
Mobile: 01986-138451